How To Change Dress Color In Photoshop?
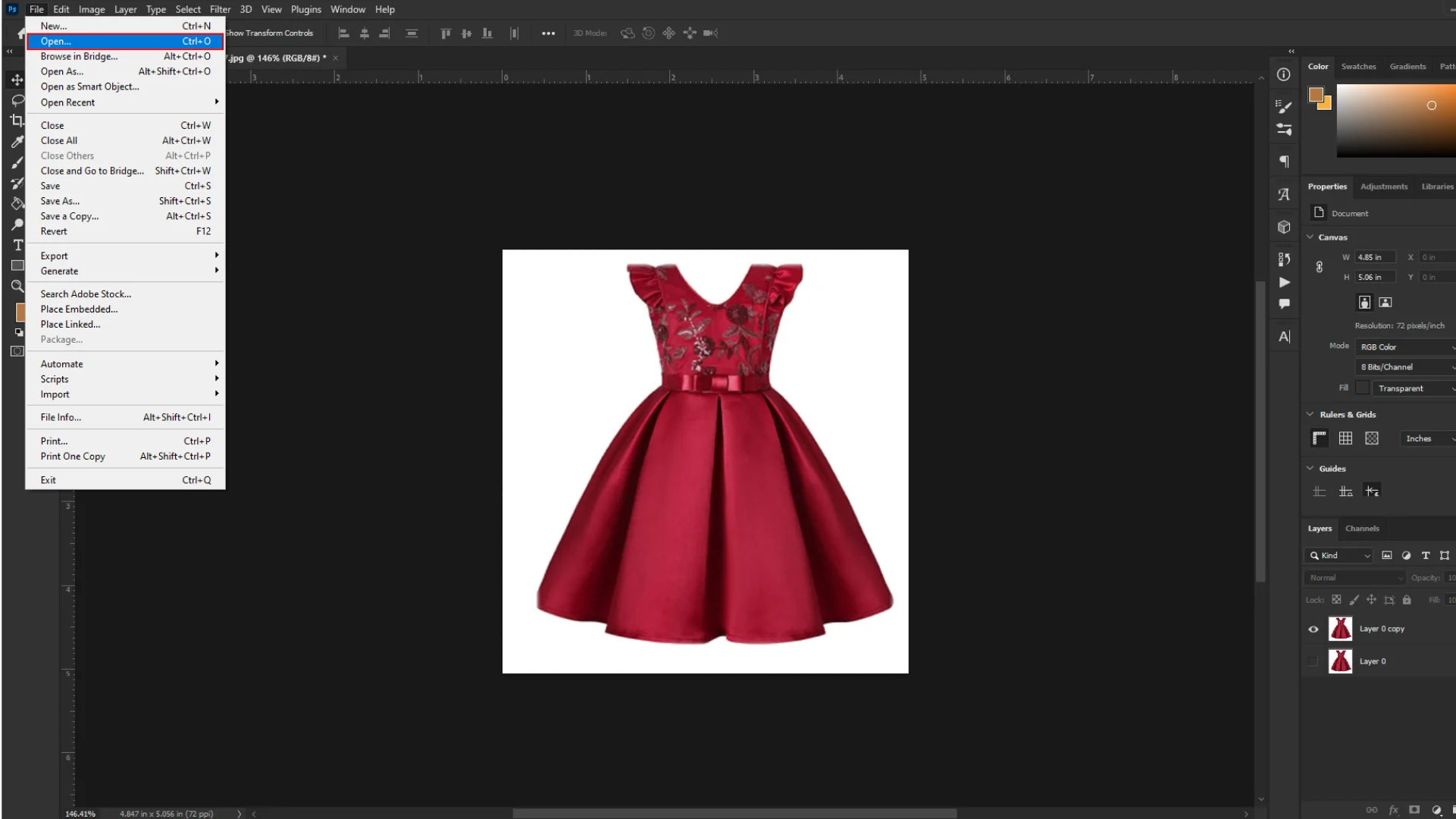
Photoshop proceeds to be an awesome apparatus for maximizing imaginative potential in the quickly changing areas of advanced planning and photography. Photoshop is an energizing device for creators and picture takers since it offers them very few openings, one in each of which is the capacity to change the color of different things in a photo. We’ll investigate the subject of dress color change in this article, taking you step-by-step through the Photoshop method for modifying dress color.
Recognizing the Fundamentals
Before we go out on this creative journey, it’s important to apprehend some basic ideas. Photoshop operates on layers, and understanding how to work with layers is essential for any editing task.
Open Your Image in Photoshop
Start Photoshop and open the picture containing the dress you need to change. Set up the most current adaptation of Adobe Photoshop from a proficient web location if you haven’t as of now.

Replica the Background Layer
Continuously make a copy of your foundation layer to protect the unique picture. Interior the Layers board, properly-click on the foundation layer, and select the reproduction Layer.

Choosing the Right Tools
Now that we have our image ready, let’s explore the tools that will help us change the dress color seamlessly.
Select the Dress
Utilize the choice device of your choice to diagram the dress. Depending on the multifaceted nature of the clothing and the picture, the Write Instrument, Tether Instrument, or Enchantment Wand Instrument are the most as often as possible utilized apparatuses for this reason.

Refine the Selection
Once the dress is chosen, refine the edges utilizing the “Refine Edge” choice. This guarantees that the color alter shows up common and mixes consistently with the rest of the picture.

Make a Layer Mask
Select the dress and at that point press the “Add Layer Mask” button found at the Layers panel’s foot.. This will cover out the foundation, clearing out as it were the dress unmistakable.

Applying the Color Change
Now that we have our dress isolated on its layer let’s dive into the exciting part – changing its color!
Adjustment Layers
Select the dress layer and tap on the “Create Modern Fill or Alteration Layer” symbol at the foot of the Layers board. Select “Hue/Saturation” from the menu.

Change the Hue and Saturation
This will bring up a modern window in which you may trade the dress’s tone, immersion, and delicacy. test with the sliders until you harvest the wanted color. In case you need a monochrome appearance, utilize the Colorize alternative.

Blend Modes
Experiment with different blend modes for the adjustment layer to fine-tune the color change. While “Color” and “Overlay” are common selections, you can experiment with additional options to find the ideal fit for your picture.

Refining the Details
The devil is in the details, and a convincing color change requires attention to the finer points.
Layer Styles
To add depth and realism to your color transformation, consider applying layer styles. Right-click on the dress layer and choose “Blending Options.” Experiment with options like “Bevel and Emboss” and “Inner Shadow” to enhance the dress’s appearance.

Pen Tools
One valuable device in Photoshop for making correct choices and making ways is the Write Instrument. To utilize it, press to make a course by making grapple focuses after selecting the Write Instrument from the toolbar. To adjust bends, drag the heading handles. Make perplexing shapes or near courses for choices. To encourage altering, change over pathways to determinations or covers.

Fine-Tuning the Overall Image
Now that the dress color has been successfully changed, let’s make some final adjustments to ensure the entire image looks cohesive.
Global Adjustments
Apply global adjustments to the entire image, such as brightness, contrast, and saturation, to ensure that the dress seamlessly integrates with the overall color scheme.
Background Considerations
If the color change affects the overall mood of the image, consider making adjustments to the background or other elements to maintain visual harmony.
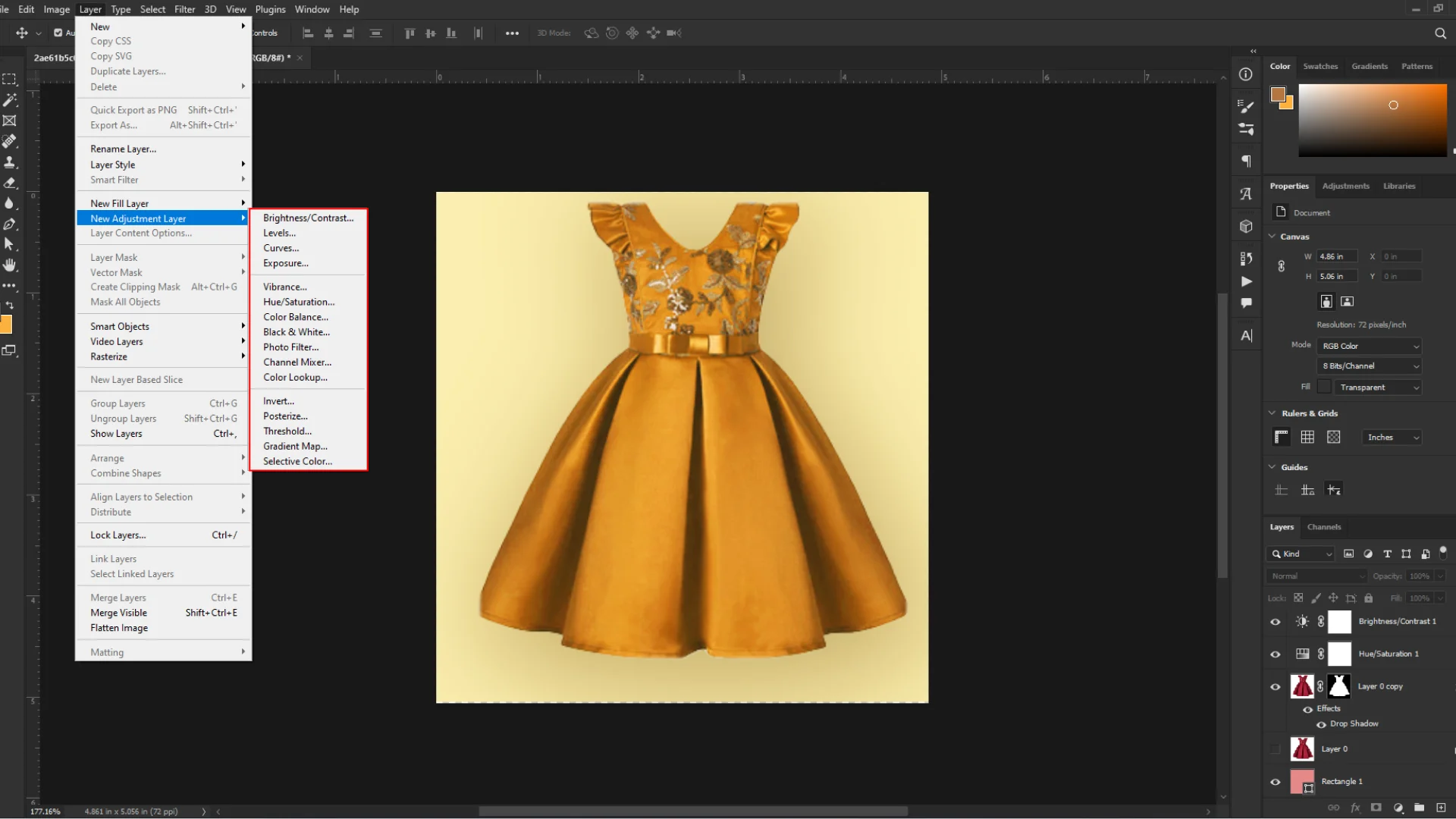
Saving Your Masterpiece
Once you are satisfied with the results, it’s time to save your edited image.
Save the file as a new one
Save the modified image as a new file by selecting File > Save As. This preserves the original image while allowing you to showcase your color transformation masterpiece.
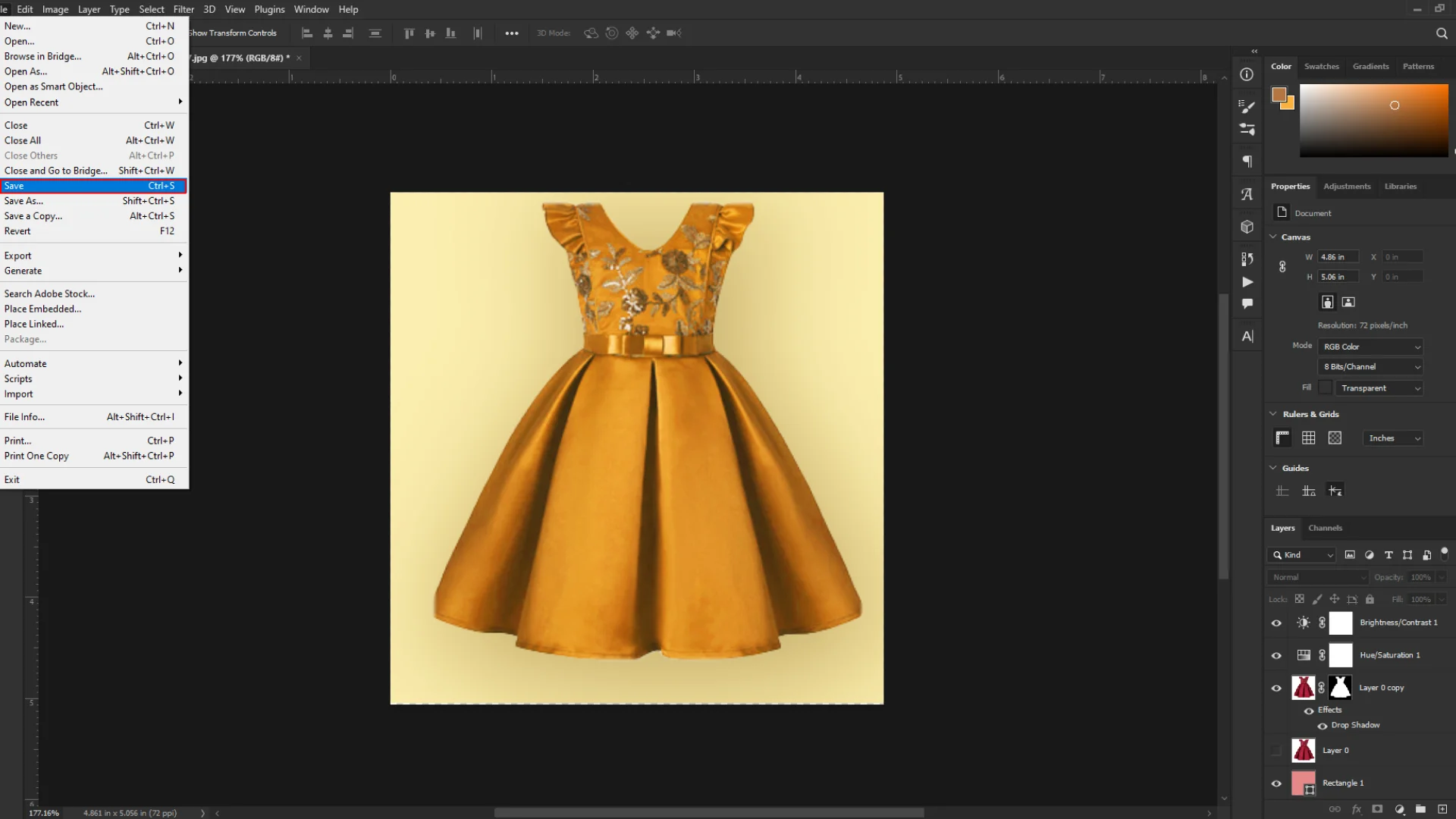
Best wishes! You presently know how to utilize, Photoshop to change the color of a dress. Whether you’re a picture taker looking to move forward the visual effect of your shots or a clothier looking to mess around with uncommon color plans, this versatile capacity brings up a world of imaginative conceivable outcomes. Never disregard that hone makes idealize, hence don’t be anxious to attempt out different strategies and investigate modern approaches to get the craved results. Have fun with your alters!